Kartenverwaltung
- Tabellenmodi
- Seitenleiste
- Suchleiste
- Karten-/Notiz-Tabelle
- Bearbeitungsbereich
- Menüs und Aktionen
- Suchen und ersetzen
- Duplikate suchen
Mit der Kartenverwaltung kannst du in deinen Karten und Notizen stöbern und sie bearbeiten. Du öffnest sie, indem du im Hauptfenster auf Kartenverwaltung klickst oder B drückst. Sie besteht aus drei Bereichen: der Seitenleiste links, der Karten- bzw. Notiztabelle oben rechts und dem Bearbeitungsbereich unten rechts. Du kannst einen Bereich vergrößern und einen anderen verkleinern, indem du auf den Bereich dazwischen klickst und ziehst.
Tabellenmodi
Anki 2.1.45+ bietet zwei Modi: Entwerden werden Karten oder Notizen in der Tabelle angezeigt. Du kannst den aktuellen Modus ändern, indem du den Schalter oben, links neben dem Suchbereich anklickst oder Alt+T drückst. Der Schalter gibt auch Auskunft darüber, ob gerade Karten oder Notizen angezeigt werden.
Anmerkung: Der Einfachheit halber wird in diesem Leitfaden meistens angenommen, dass der Kartenmodus aktiv ist. Wenn davon die Rede ist, Karten auszuwählen, zu finden usw., gilt das dementsprechend auch für Notizen, wenn der Notizmodus aktiv ist.
Seitenleiste
Die Seitenleiste links gewährt schnellen Zugriff auf gebräuchliche Suchbegriffe. In Anki 2.1.45+ bietet sie auch eine Suchleiste, Funktionen, um Schlagwörter und Stapel zu bearbeiten, und eine Auswahl von zwei Werkzeugen, die in den nächsten Abschnitten erklärt werden. Du kannst zwsichen den Werkzeugen mit der Werkzeugleiste oben in der Seitenleiste oder mit den Tastenkombinationen Alt+1/2 wechseln.
Suchwerkzeug
Mit diesem Werkzeug verhält sich die Leistenleiste wie in früheren Versionen: Auf einen Eintrag zu klicken, löst eine Suche danach aus.
Du kannst Strg (Befehl auf dem Mac) gedrückt halten, um den angeklickten Eintrag mit einer AND-Bedingung ("und") an die aktuelle Suche anzuhängen, anstatt eine neue zu starten. Wenn du z.B. Lernkarten sehen wolltest, die sich außerdem im Englisch-Stapel befinden, könntest du auf Lernen klicken und dann auf Englisch Strg-klicken.
Du kannst die Umschalttaste gedrückt halten, um eine OR- ("oder") statt eine AND-Suche zu erzeugen. Indem du mehrere Stapel mit Umschalttaste anklickst, kannst du so alle Karten gleichzeitig anzeigen lassen, die sich in einem dieser Stapel befinden.
Du kannst Alt (Wahl auf dem Mac) gedrückt halten, um
die Suche umzukehren (- voranzustellen), z.B. um alle Karten anzuzeigen, die
ein bestimmtes Schlagwort nicht haben. Alt / Wahl können
mit Strg oder Umschalttaste kombiniert werden. So wird
das Klicken mit Strg+Alt einen negierten Ausdruck an die
Suche anhängen.
In Anki 2.1.39+ kannst du auch Strg und Umschalttaste
gedrückt halten, um alle Suchausdrücke derselben Art mit dem neuen zu ersetzen.
Angenommen, du hast eine komplexe Suche wie deck:Swahili (is:due or tag:wichtig)
eingegeben und möchtest dieselbe Suche nun für deinen Urdu-Stapel durchführen.
Du kannst Strg+Umschalttaste gedrückt halten, während du
auf den Urdu-Stapel in der Seitenleiste klickst, um die folgende Suche zu erhalten:
deck:Urdu (is:due or tag:wichtig).
Auswahlwerkzeug
Das Auswahlwerkzeug ermöglicht es, mehrere Einträge gleichzeitig auszuwählen, indem beim Klicken Strg oder Umschalttaste gedrückt wird. Es unterstützt auch Drag-and-drop ("Ziehen und Ablegen"), um Stapel und Schlagwörter neu anzuordnen.
Dazu ein Beispiel: Angenommen, du hast die Schlagwörter Mathe, Analysis und
Algebra. Klick das Schlagwort Analysis und dann mit Strg Algebra
an. Nun sind beide ausgewählt und du kannst eines von beiden anklicken und auf
Mathe ziehen, um beide zu Kindern von diesem Schlagwort zu machen.
Hinter den Kulissen hat Anki die beiden Schlagwörter zu Mathe::Analysis bzw.
Mathe::Algebra umbenannt und deine Notizen entsprechend aktualisiert.
Auch beim Suchen ist die Auswahl mehrerer Einträge nützlich: Wenn du eine Auswahl rechtsklickst, gibt es die Optionen Suchen > Alle ausgewählten / Eins der ausgewählten. Das kann mit den verschiedenen Umschalttasten wie im Abschnitt Suchwerkzeug beschrieben kombiniert werden, um das Ergebnis an die aktuelle Suche anzuhängen.
Gespeicherte Suchen
Wenn du oft nach demselben suchst, kansnt du deine aktuelle Suche speichern, indem du den obersten Eintrag in der Seitenleiste rechtsklickst, "Aktuelle Suche speichern" auswählst und einen Namen eingibst.
Einträge bearbeiten
Du kannst Schlagwörter, Stapel und gespeicherte Suchen direkt von der Seitenleiste aus entfernen oder umbenennen. Das geht vom Rechtsklickmenü aus oder unter Benutzung der jeweiligen Taste (in Windows Entf bzw. F2). Es können sogar mehrere Einträge gleichzeitig gelöscht werden (siehe Auswahlwerkzeug).
Einträge finden
Um einen bestimmten Eintrag im Seitenleistenbaum zu finden, kannst du einen Teil seines Namens oben in die Suchleiste eingeben, wodurch unpassende Einträge zeitweise ausgeblendet werden.
Suchleiste
Über der Kartentabelle befindet sich eine Suchleiste, in die du Verschiedenes eingeben kannst, um nach Karten zu suchen. Für weitere Informationen zur Syntax siehe bitte das Kapitel Suchen.
Karten-/Notiz-Tabelle
Die Reihen der Tabelle zeigen Karten oder Notizen, die zur aktuellen Suche passen. Wenn du eine Reihe anklickst, wird die dazugehörige Notiz im Bereich darunter angezeigt.
Reihen
Wenn du mit der Maus ziehst oder Strg bzw. Command benutzt, um mehrere Reihen auszuwählen, wird der Bearbeitungsbereich ausgeblendet. Verschiedene Funktionen (wie das Ändern des Stapels) können für mehrere Karten oder Notizen gleichzeitig ausgeführt werden, unabhängig vom aktuellen Modus. Dafür gilt im Kartenmodus eine Notiz als ausgewählt, wenn eine ihrer Karten ausgewählt ist, und im Notizmodus gilt eine Karte als ausgewählt, wenn ihre Notiz ausgewählt ist.
Andere Funktionen (wie das Zeigen der Kartenstatisik) werden nur für eine einzelne Karte oder Notiz ausgeführt. Diese wird als aktuelle Karte bzw. Notiz bezeichnet und ist im Normalfall die zuletzt ausgewählte oder angeklickte. Im Kartenmodus ist die aktuelle Notiz wieder die der aktuellen Karte und im Notizmodus ist die aktuelle Karte die erste Karte der aktuellen Notiz.
Die Hintergrundfarbe hängt von Karte und Notiz ab. Im Kartenmodus gelten folgende Regeln (nach Priorität):
- Die Farbe der Kartenmarkierung, falls vorhanden.
- Gelb, falls die Karte ausgesetzt ist.
- Lila, falls die Karte zurückgestellt ist.
Im Notizmodus werden nur gekennzeichnete Notizen farbig hinterlegt. Für weitere Informationen über gekennzeichnete Notizen und ausgesetzte Karten, siehe den Abschnitt Bearbeiten und Sonstiges.
Spalten
Du kannst festlegen, welche Spalten angezeigt werden sollen, indem du einen Spaltenkopf rechtsklickst (auf einem Mac mit Strg anklickst). Durch Ziehen mit der Maus kannst du die Reihenfolge festlegen. Durch Klicken auf einen Spaltenkopf kannst du nach der jeweiligen Spalte sortieren lassen, ein weitere Klick kehrt die Reihenfolge um. Du kannst allerdings nicht nach den Spalten Frage oder Antwort sortieren lassen.
Alle Spalten sind sowohl im Karten- als auch im Notizmodus verfügbar, jedoch manchmal mit leicht unterschiedlichen Namen oder Daten. Die folgende Tabelle listet das Verhalten in beiden Modi auf:
| Spalte | Kartenmodus | Notizmodus |
|---|---|---|
| Antwort | Die Kartenrückseite ohne die Frage als Einzeiler. Im Kartentypeneditor kann ein alternatives Format festgelegt werden. | Wie im Kartenmodus für die erste Karte der Notiz. |
| Karte(n) | Der Name der Kartenvorlage. | Die Anzahl der Karten der Notiz. |
| Karte verändert | Das letzte Mal, dass an der Karte Änderungen vorgenommen wurden (z.B. wenn du die Karte wiederholt hast und die Kartenhistorie aktualisiert wurde). | Das letzte Mal, dass an einer der Karten der Notiz Änderungen vorgenommen wurden. |
| Erstellt | Wie im Notizmodus für die Notiz der Karte. | Wann die Notiz erstellt wurde. |
| Stapel | Der Name des Stapels, in dem sich die Karte befindet. | Die Anzahl verschiedener Stapel, die Karten der Notiz enthalten, oder der Name des Stapels, wenn sich alle Karten im selben befinden. |
| Fällig | Das Fälligkeitsdatum für Wiederholungs- und Wiedererlernungskarten und für neue Karten die Position in der Schlange ebendieser Karten. Die Zeile ist eingeklammert, wenn die Karte ausgesetzt oder zurückgestellt ist. Sortiert wird zuerst nach Typ und erst dann nach Datum oder Position. | Das Fälligkeitsdatum für die nächste fällige Wiederholungs- oder Wiedererlernungskarten der Notiz, die nicht ausgesetzt, zurückgestellt oder in einem Auswahlstapel ist. |
| (Durchschn.) Leichtigkeit | Die Leichtigkeit der Karte, sofern sie nicht neu ist. | Die durchschnittliche Leichtigkeit der nicht neuen Karten der Notiz. |
| (Durchschn.) Intervall | Das Intervall, sofern es sich um eine Wiederholungs- oder Wiedererlernungskarte handelt. | Das durchschnittliche Intervall de Wiederholungs- und Wiedererlernungskarten der Notiz. |
| Fehlschläge | Wie oft die Karte mit "Nochmal" bewertet wurde. | Die Summe aller Fehlschläge von Karten der Notiz. |
| Notiz | Wie im Notizmodus für die Notiz der Karte. | Der Name des Notiztyps der Notiz. |
| Notiz verändert | Wie im Notizmodus für die Notiz der Karte. | Wann die Notiz (z.B. der Inhalt eines Felds) zuletzt bearbeitet wurde. |
| Frage | Die Vorderseite der Karte als Einzeiler. Im Kartentypeneditor kann ein alternatives Format festgelegt werden. | Wie im Kartenmodus für die erste Karte der Notiz. |
| Wiederholungen | Wie oft die Karte wiederholt wurde. | Die Summe aller Wiederholungen von Karten der Notiz. |
| Sortierfeld | Wie im Notizmodus für die Notiz der Karte. | Der Inhalt desjenigen Felds der Notiz, das im Notiztyp als Sortierfeld festgelegt wurde. Nur dieses Feld kann angezeigt und für die Sortierung genutzt werden. Du kannst das Sortierfeld ändern, indem du im Bearbeitungsbereich auf Felder klickst. |
| Schlagwörter | Wie im Notizmodus für die Notiz der Karte. | Die Schlagwörter der Notiz. |
Bearbeitungsbereich
Der Bereich unten rechts zeigt die aktuell ausgewählte Notiz an. Für mehr Informationen zu Karten und Notizen, siehe Loslegen. Für mehr Informationen zu Bearbeitungsschaltflächen, siehe Bearbeiten.
Du kannst auf Vorschau oben im Bearbeitungsbereich klicken, um zu sehen, wie die aktuell ausgewählte Karte beim Lernen aussehen würde. Es werden allerdings keine Antwort-Eingeben-Felder angezeigt, wodurch du die Karten leichter schnell durchschauen kannst. Im Notizmodus wird die erste Karte der aktuellen Notiz angezeigt.
Menüs und Aktionen
Am oberen Rand des Kartenverwaltungsfensters findest du eine Werkzeugleiste mit verschiedenen Menüs, die wiederum verschiedene Aktionen bieten.
Bearbeiten
| Name | Aktion |
|---|---|
| Rückgängig machen | Macht die zuletzt ausgeführte Operation rückgängig. |
| Alle auswählen | Wählt alle angezeigten Reihen aus. |
| Notizen auswählen | Lässt nur die ausgewählten Notizen anzeigen und wählt sie aus. |
| Auswahl umkehren | Wählt nicht ausgewählte Reihen aus und hebt die Auswahl ausgewählter Reihen auf. |
| Auswahlstapel erstellen | Zeigt das Auswahlstapel-Fenster an und setzt die aktuelle Kartenverwaltungssuche als Filter. Mit Alt / Option wird stattdessen der zweite Filter gesetzt (benötigt Zeitplanerversion 2+). |
Notizen
Die meisten der folgenden Aktionen operieren auf den ausgewählten Notizen. Sie stehen auch über ein Kontextmenü zur Verfügung, wenn eine ausgewählte Reihe im Notizmodus mit rechts angeklickt wird. Im Kartenmodus sind sie in einem Untermenü des Kontextmenüs zu finden.
| Name | Aktion |
|---|---|
| Notiz hinzufügen | Öffnet das Hinzufügen-Fenster. |
| Kopie erstellen | Öffnet ein Duplikat der aktuellen Notiz im Editor, das angepasst werden kann, um schnell neue Varianten zu erzeugen. Standardmäßig wird das Duplikat im selben Stapel wie das Original angelegt. |
| Notizen exportieren | Öffnet das Export-Fenster. |
| Schlagwörter hinzufügen | Fügt die angegebenen Schlagwörter allen ausgewählten Notizen hinzu. |
| Schlagwörter entfernen | Entfernt die angegebenen Schlagwörter von allen ausgewählten Notizen. |
| Verwaiste Schlagwörter löschen | Entfernt alle Schlagwörter von der Seitenleiste, die von keiner Notiz benutzt werden. |
| Kennzeichnung umschalten | Entfernt die Kennzeichnung von allen ausgewählten Notizen, wenn die aktuelle Notiz gekennzeichnet ist (d.h. das Schlagwort Marked hat). Kennzeichnet die Notizen andernfalls. |
| Notitzyp ändern | Konvertiert die ausgewählten Notizen von einem Typ zum andern. Z.B. angenommen, du hast die Notiztypen Russich und Computer und hast aus Versehen Computer-Stoff als Russich-Notiz hinzugefügt. Mit dieser Aktion kannst du den Fehler beheben. Die Zeitplanung der Karten wird nicht beeinflusst. Eine Änderung des Notitzyps erfordert eine einseitige Synchroniserung. |
| Duplikate finden | Öffnet das Duplikate-Fenster. |
| Suchen und ersetzen | Öffnet das Finden-und-ersetzen-Fenster. |
| Notiztypen verwalten | Öffnet das Notiztyp-Fenster. |
| Löschen | Löscht alle ausgewählten Notizen und deren Karten. Es nicht möglich, einzelne Karten zu löschen, da deren Existenz durch die Kartenvorlagen bestimmt wird. |
Karten
Die meisten der folgenden Aktionen operieren auf den ausgewählten Karten. Sie stehen auch über ein Kontextmenü zur Verfügung, wenn eine ausgewählte Reihe im Kartenmodus mit rechts angeklickt wird. Im Notizmodus sind sie in einem Untermenü des Kontextmenüs zu finden.
| Name | Aktion |
|---|---|
| Stapel wechseln | Verschiebt die aktuell ausgewählten Karten in einen anderen Stapel. |
| Fälligkeitsdatum bestimmen | Macht Karten zu Wiederholungskarten und lässt sie zu einem bestimmten Datum fällig werden. Das kann hilfreich sein, um Karten ein paar Tage vor- oder nach hinten zu verlegen, wenn dein Lernrhythmus unterbrochen wurde. Ein Bereich wie 60-90 lässt die Karten in 60 bis 90 Tagen vom aktuellen Tag an fällig werden. Neue Karten erhalten auch ein dementsprechendes Intervall, wohingegen Wiederholungskarten ohne Änderung des Intervalls neu geplant werden, es sei denn es wurde ein ! angehängt. (Beachte, dass die Antwortzeit hierbei nicht aufgezeichnet wird, da diese Aktion auch außerhalb der Lernansicht ausgeführt werden kann und Anki nicht weiß, welche Karte gerade womöglich angezeigt wird.) |
| Vergessen | Platziert die ausgewählten Karten am Ende der Schlange der neuer Karten. Die Wiederholungshistorie wird beibehalten. In 2.1.50+ können optional die ursprüngliche Position wiederhergestellt und die Kartenfehlschläge sowie -wiederholungen zurückgesetzt werden. |
| Position ändern | Ändert die Reihenfolge, in der neue Karten erscheinen. Die aktuelle Position lässt sich durch Aktivieren der Spalte Fällig ermitteln, siehe dazu den Abschnitt über die Tabelle. Wenn du diese Funktion ausführst, während mehrere Karten ausgewählt sind, werden diesen der Reihe nach aufsteigende Nummern zugewiesen. Standardmäßig steigt die Nummer mit jeder Karte um 1, aber das lässt sich mit der Einstellung Schrittweite anpassen. Die Option Position existierender Karten verschieben ermöglicht die Positionierung zwischen existierenden Karten, wodurch jene auseinander geschoben werden. Wenn du z.B. fünf Karten hast und 3, 4 und 5 zwischen 1 und 2 verschieben möchtest, werden die Karten mit dieser Option in die Reihenfolge 1, 3, 4, 5, 2 gebracht. Im Gegensatz dazu erhalten 1 und 2 ohne diese Option dieselbe Positionsnummer (womit unvorhersehbar ist, welche dieser beiden Karten zuerst erscheinen wird). Bitte beachte, dass mit dieser Option jede Karte mit einer höheren Position verändert wird und all diese Karten bei der nächsten Synchroniserung gesendet werden müssen. |
| Aussetzung umschalten | Setzt die ausgewählten Karten aus oder hebt die Aussetzung auf je nachdem, ob die aktuelle Karte ausgesetzt ist oder nicht. |
| Markierung | Schaltet die Markierungen der ausgewählten Karten um. Ob eine Markierung hinzugefügt oder entfernt wird, hängt davon ob, die aktuelle Karte die gewählte Markierung besitzt. |
| Statistik | Zeigt verschiedene Informationen zur aktuellen Karte, wie die Wiederholungshistorie. Siehe den Abschnitt Kartenstatisik für weitere Informationen. |
Gehe zu
Dieses Menü existiert, um Tastenkombinationen zur Verfügung zu stellen, mit denen zu verschiedenen Bereichen der Kartenverwaltung gesprungen und sich in der Tabelle herauf und herunter bewegt werden kann.
Suchen und ersetzen
Mit diesem Fenster kann Text auf Notizen ersetzt werden. Wie oben erwähnt kann es von der Werkzeugleiste oder vom Tabellenkontextmenü aus geöffnet werden.
Das erste Eingabefeld ist für den zu ersetzenden Text, das zweite für den Ersatz. Darunter befindet sich ein Aufklappmenü, mit dem sich bestimmen lässt, wo Anki nach dem zu ersetzenden Text suchen soll: in den Schlagwörtern einer Notiz (benötigt Anki 2.1.45+), in allen Feldern oder nur in einem bestimmten Feld (es werden nur Felder aufgelistet, die zu einer ausgewählten Notiz gehören).
Standardmäßig wird nur auf ausgewählten Notizen ersetzt. Wenn du diese Beschräknung aufheben willst, kannst du den Haken bei "Nur ausgewählte Notizen" entfernen (erfordert Anki 2.1.45+).
Die Option für reguläre Ausdrücke ermöglicht komplexe Ersetzungen. Nimm z.B. an, in einem Feld befände sich der folgende Text:
<img src="bild.jpg" />
Wir benutzen die folgenden Einstellungen:
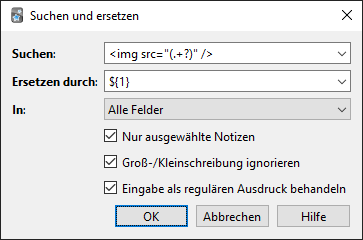
(Beachte, dass du in Anki-Versionen vor 2.1.28 ${1} durch \1 ersetzen müsstest.)
Dann wird der angenommene Feldinhalt geändert zu:
bild.jpg
Eine vollständige Einführung in reguläre Ausdrücke würde den Rahmen dieser Anleitung sprengen. Es gibt zahlreiche Leitfäden zur Syntax im Internet:
- Für Anki 2.1.28+ siehe https://docs.rs/regex/latest/regex/index.html#syntax.
- Für ältere Versionen siehe http://docs.python.org/library/re.html.
Duplikate suchen
Mit der Funktion Notizen > Duplikate suchen lassen sich Notizen mit demselben Inhalt finden. Das Fenster zeigt eine Liste der Felder aller Notitzypen in deiner Sammlung. Wenn du Notizen finden wolltest, die im Feld Rückseite übereinstimmen, würdest du dieses Feld aus der Liste auswählen und auf Suchen klicken.
Standardmäßig wird in allen Notiztypen gesucht, die das angegebene Feld besitzen. Damit unterscheidet sich die Funktion von der Duplikatsprüfung beim Eingeben neuer Notizen, die auf einen Notiztyp beschränkt ist.
Das Eingabefeld Optionaler Filter ermöglicht es, die Suche einzugrenzen. Wenn du nur in den Notiztypen "Französischvokabeln" und "Französische Verben" nach Duplikaten suchen wolltest, würdest du hier
"note:french vocab" OR "note:french verbs"
eingeben. Um nur in einem bestimmten Stapel zu suchen, könntest du
"deck:Mein Stapel"
benutzen. Die Suchsyntax ist dieselbe wie bei der Suche in der Kartenverwaltung, siehe Suchen.
Du kannst die Links in der Suchergebnisliste anklicken, um die Notizen dieser Gruppe
anzeigen zu lassen. Wenn die Suche sehr viele Duplikate zutage fördert, möchtest
du vielleicht lieber die Schalfläche Duplikate verschlagworten benutzen, wodurch
allen gefundenen Notizen das Schlagwort "doppelt" zugewiesen wird.
Anschließend kannst du in der Kartenverwaltung danach suchen (tag:doppelt)
und alle Duplikate von einem Fenster aus behandeln.